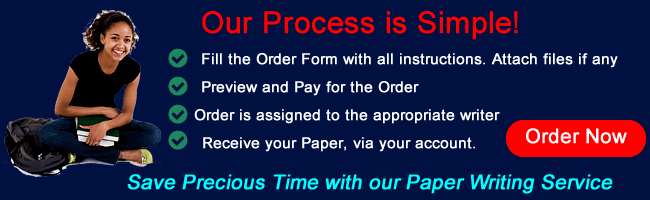BIS 155 iLab 4 Student Education Trust Create Address Labels
BIS 155 iLab 4 Student Education Trust Create Address Labels Recent
You work with the Student Education Trust, which allows you to demonstrate your expertise with Excel. The trust is sponsoring an auction, and you have received a list of all donors who have contributed to this auction. The list was pulled from their database as a comma-separated text file. You have been asked to create a letter that will go out to each of the contributors that will accept their donation. Tickets to the event will be enclosed. The letter requires that you provide the following pieces of information.
• Full name and address
• First name
• Donated item
• Value
• Number of tickets requested
STEP 1: Import Text File Into a Spreadsheet and Clean up Data
A. Download the text file: Week4_iLab_MailingData_Student.txt. To complete the download, right click on the file name and select Save Link As. The file will save to your local drive.
B. Open a new Excel file and import only the data from the txt file you will need for your letter (i.e., excluding unnecessary columns).
C. Separate the first and last names into two columns so that you may use the first name in a Mail Merge. Make sure the fields are named LastName and FirstName.
D. Check the accuracy of all data by using the Spelling tool in the Proofing group.
E. Add a documentation sheet that provides a spreadsheet title, author, date, and purpose. Format the documentation sheet by applying a professional color scheme to the text. Ensure that the sheet tab is named Documentation and that the documentation sheet is the first sheet in the workbook.
STEP 2: Create Merge Document
A. Open the Week4_iLab_Trust_Template_Student.docx document in Word. Make sure that the document is in the same folder as the Excel spreadsheet. This will make it easier to work with the two documents during the Merge process.
• Note: Be sure to name this file, using the naming conventions listed above.
B. Merge information from your Excel spreadsheet into the Word document. Your completed merge will look like the following when complete.
9/27/2015
Student Education Trust
123 Adams Street
Pittsburgh, PA 15697
Shelly Martin
123 North Street
Pittsburgh, PA 15697
Dear Shelly,
Thank you for your generous donation to the Student Education Trust Fundraiser. We are delighted to accept the following donation.
Item: Massage
Item Value: $50.00
Enclosed you will find the 2 tickets you requested for this Fundraising event, which will take place on Friday, October 24, 2015. We will be looking forward to seeing you and giving your personal thanks.
Thank you again for you support of the fund. The proceeds will support international annual rescue efforts.
With Special thanks,
Jeffrey McMillan
President
Student Education Trust
Accept all spelling suggestions in the document, and save document as described above.
STEP 3: Create Address Labels
Create labels for the letters. The Student Education Trust wishes to use mailing labels to address the envelopes. They own 8 1/2 x 11″ sheets of label paper with 1″ by 4″ labels, which they purchased from the local Office supplies store. Note: Select a label type that is similar to this (i.e., 3 labels across, and about 4″ deep).
Note: Be especially aware of the extra spacing that Microsoft automatically provides (i.e., space after paragraph), and be sure to make sure the labels are single spaced.
A. Create a new file for printing labels.
B. Merge data from your Excel spreadsheet into the new label document. You can assume that a standard address block is required for the labels.
Submit your completed workbook and the two Word documents (merged letters and merged labels) to the Dropbox. Make sure you post a comment about what you learned when submitting the files.