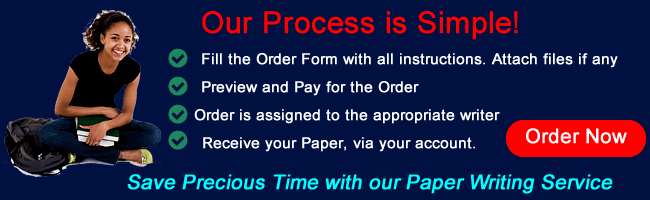BIS 155 iLab 3: Luke Liberty Realty
BIS 155 iLab 3: Luke Liberty Realty Recent
You are an intern with the Regional Realty Association and are analyzing the claim made by Luke Liberty Realty that “we get your price.” You have prepared a spreadsheet that shows data relating to 3 months’ sales by Luke Liberty Realty. You are going to determine the percent of asking price for each home sold and analyze the sales data to determine the true track record of the company in selling homes for the asking price.
STEP 1: Open, Save, and Document the Workbook
You must open a workbook that lists home sales for 3 months.
A. Download the workbook Week3_iLab_LibertyRealty_Student.xlsx
B. Open the workbook in Excel, and save it according to the file naming convention above.
C. Insert a documentation sheet that includes title, author, date, and purpose. Format it appropriately, including changing the Sheet Name to Documentation. At the end of this activity, you will be asked to provide a conclusion as to whether this realty company “really gets your price.”
STEP 2: Add Calculations and Format Sales Data Worksheet
A formula is used to calculate the percent of asking price, and this formula is applied to all listed sales. You will format the list in an attractive and useful manner.
A. Calculate the percent of asking price for each sale (selling price divided by asking price). Enter the formula in Column F. Format Column F as a percentage with one decimal.
B. Format Columns D and E as currency, with no decimals. Format Columns G and H as dates so just the day and month (e.g., 5-May) are visible. You will need to use the Number Format dropdown list, select More Number Formats, and select the Date category.
C. Widen columns to make all data and headings visible. Format titles as appropriate. Bold and center the column headings.
Your Sales Data worksheet will look something like this.
STEP 3: Sort Data and Create Summary Report and Chart
A. Before analyzing data, it is a good idea to copy the data to a new worksheet so that you have a back-up copy of the original data. Right click on the Sales Data sheet tab and select Move or Copy. Create a copy of the current spreadsheet and move it to the end. Name the sheet Sorted Data.
B. In order to sort the data, you may want to convert them to a data table. Format the data table to look attractive.
C. Sort the data by selling agent (A to Z) and then by asking price (largest to smallest).
D. Convert the sorted data back into a range, and create a summary report showing the total asking price and total selling price by selling agent.
E. Create a column chart that shows the difference by agent between asking price and selling price.
STEP 4: Filter the Data
A. Create another copy of the original sales data. Rename the sheet Filtered Data.
B. Convert the range to a table, and then filter to show only those properties sold in Miami by agent Carey.
STEP 5: Apply Conditional Formatting
You determine that one measure of how well the company “gets your price” is to set a scale. Excellent performance is at or above the asking price. Good performance is between 95% and 100%. Below 95% is average performance. You will create conditional formatting rules to display graphically the performance level for each sale. Make a copy of the original sales data chart. Name the new sheet Conditional Format.
A. Select the data range and insert a table.
B. Use Advanced Formatting to set up the following conditional formatting rules for the field Percent of Asking Price.
• Greater than or equal to 100% = GREEN
• 95% to 99.9% = YELLOW
• Less than 95% = RED
C. Use Percent of Asking Price as the Sort Key, and sort by color with green first, then yellow, and then red.
STEP 6: Create a Pivot Table
Now that you have sorted, subtotaled, filtered, and conditionally formatted the data, you have a few more questions to answer. You want to see average percentage of selling price by agent and by city. This will allow you to see whether there are any patterns based on the city or based on the salesperson. To do this kind of comparison, you decide to create a pivot table.
A. Open the Sales Data worksheet. Select the Sales Data range (A3:H33). From the Formulas tab, select Define Name from the Defined Names group. Name the range of cells SalesData.
B. Create a pivot table based on the named range, SalesData. Create the pivot table in a new worksheet.
C. Select Selling Agent as your Row Labels and City as your Column Labels. Select Percent of Sales as your Values. Change the Summary type for Percent of Sales to average, the Number Format to percent, and the Name to Average Percent of Asking Price. Apply Data Bars Conditional Formatting to the percentages. Hide the Field Headers.
D. Rename the sheet PivotTable, and move it so that it is the last tab in the worksheet.
STEP 7: Draw a Conclusion
On the Documentation Sheet, add a section called Analysis. Based on your data analysis, do you believe that Luke Liberty Realty should be allowed to advertise that they “Get your price?” Justify your answer by referring to the data analysis you have just completed.
Submit your completed workbook to the Dropbox. Make sure you post a comment about what you learned when submitting the file.