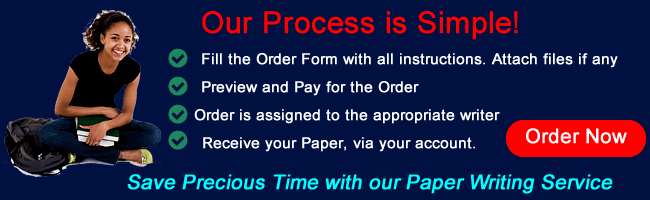BIS 155 iLab 1 Upper Saddle River Marching Band
BIS 155 iLab 1 Upper Saddle River Marching Band Recent
Scenario/Summary
You are the assistant to the band director for the Upper Saddle River Marching Band, and you must prepare a report showing the status of the marching band fundraising event for presentation to the board of trustees. The report will summarize all sales of all items and include the total profit-to-date with the amount remaining to reach the profit goal. You will open the partially completed workbook, create formulas, format for presentation to the board, and add charts to graphically depict the sales over time and by product.
Deliverables
STEP 1: Opening and Saving
Download the spreadsheet, Week1 iLab Capital Fundraising Student.xslx. You will be prompted to save the file. Click yes.
Open the saved file from your Download folder on your computer.
Note: If you are using the Remote Lab environment you will need to follow the instructions for uploading the file. These instructions can be found on the iLab page when you click on the iLab icon on Course Resources.
STEP 2: Adding a Documentation Sheet
Insert a new spreadsheet into the workbook.
Change the name from Sheet 2 to Documentation. The Documentation Sheet should be the first sheet in the workbook.
Include your name, the date, and the purpose of the spreadsheet. Your documentation sheet should look something like the one below.
Upper Saddle River Marching Band—Fundraising Event
Creator Your Name
Date Date
Purpose Board of Directors Presentation on Fundraising Sales to date
STEP 3: Format Your spreadsheet
Apply formatting to your spreadsheet.
Your goal is to take into consideration readability, reliability, and re-usability. Remember that presentation has an impact on the viewer, and professional appearance is important for reporting data, just as personal appearance impacts perception. The goal is to make the data more readable, and possibly to highlight data that might otherwise be lost in many numbers.
The minimum formatting requirements (per the Grading Rubric) are:
Title Rows formatted as titles
Font Size changes
Color Changes
Use of Shading and Borders
Currency and numeric formatting
Note: Refer to the Formatting video in the lesson tutorials for help with this step.
STEP 4: Add Formulas
A. Create the formulas needed to calculate the following for each item:
Net Selling Price = Selling Price * (1 – Sales Discount)
Total Sales = Sum(Daily Sales) * Net Selling Price
Total Profit = Total Sales – (Cost per item * sum(Daily Sales))
Average Profit % = Total Profit / Total Sales
B. Create Grand Totals for the Total Sales and the Total Profit columns.
C. Create the formula that will average all of the item profit %.
D. Create formula to calculate the Remaining Profit needed to make the Marching Band goal for the fundraising campaign.
Remaining Profit = The Profit Goal – Total Profit (all items)
One of the strengths of Excel is its ability to make tedious and repetitious calculations, for speed and to reduce errors. Like all tools, there is always the possibility that you could use it incorrectly, so with formulas, it is important to verify the formulas you enter are correct.
Note: Refer to the Creating Formulas video in the Lesson tutorials for help with this step.
If you have done the Tutorial on formulas, you will have noticed, during the creation of the formulas, that there are many ways to accomplish similar results. Remember that arithmetic formulas follow an order in which calculations are performed. I make it a personal habit to always use parentheses () to order the calculations in the order in which I want them performed, so as not to make a mistake.
For example, if I enter the following formula into Excel, what is the outcome that I wanted?
6 + 4 * 10
Did I mean to have a result of 100 [(6+4) * 10] or 46 [6 + (4 * 10)]. Excel would give you 46.
Excel will try to follow the following order of execution whenever possible, but I would use the best practice of always using parentheses to be certain of what you want.
1. Parenthesis
2. Exponents
3. Multiplication and division
4. Addition and subtraction
STEP 5: Clean-Up
Clean-up the formatting of your report, taking into account professional appearance.
The minimum requirement (per the Grading Rubric):
Apply a color to each tab (sheet) in the workbook
Assign a descriptive name to each tab (sheet) in the workbook
Printing Setup (for each sheet)
o Create a Custom Page Header
o Set the page orientation to landscape
Note: Refer to the Formatting Cleanup video in the lesson tutorials for help with this step.
Remember, professional appearance doesn’t only promote better readability of your report, but represents you as a professional.
STEP 6: Create Charts to Represent the Data
Because a picture is worth a thousand words, create each of the charts below to further enhance your report. Each chart should be on a separate sheet in the workbook.
• Pie chart
• Bar chart
• Line chart
Note: Refer to the Creating Bar Charts, Pie Charts, and Line Charts videos in the lesson tutorials for help with this step. Once you have completed the tutorials, you can apply your skills to this step of the assignment.
Be sure to properly label the charts – do not leave default titles such as “Axis” or “Series”.
STEP 7: Save and Submit
Save your Excel file.
Your Excel file should contain five worksheets.
• Documentation
• Sales-Data
• Profit by Product
• Percent Sales Graph
• Profits-by-Day