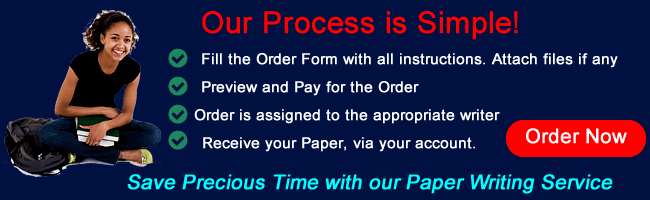BIS 155 Final Exam Guide (Music on Demand)
BIS 155 Final Exam Guide (Music on Demand) Recent
Complete the tasks below using Microsoft Excel. You may refer to your notes, the textbook, or other resources such as the Web You may not get interactive help from any other person, either in person or via email, text messaging, instant messaging, or other communications channels. I strongly recommend that you save your work frequently.
You have 4 hours to complete this exam.
Note: Be sure to spell check on every worksheet and correct all spelling errors.
Getting started
Open Excel (either on your desktop or in Citrix)
If you are using Citrix, you need to upload the spreadsheet to your virtual drive before you can open it in Excel
Open the Practical Exam spreadsheet you downloaded from the course Exam page.Save the spreadsheet as LastnameFirstInitial Week8 FinalExam.xlsx. (i.e., if your name were Jane Doe, your file name would be: DoeJ Week8 FinalExam.xlsx)
Questions/Problems
Formatting and charts (TCOs 1, 2, and 3; 30 points) Using the Documentation sheet:
a. Enter your name and today’s date.
Using the ‘Quest 1 & 2’ worksheet:
Adjust the widths of the columns so all data is visible.
Center the title “Music on Demand – Sales by Product” across columns A-D.
Increase the font size to 16, and change the font color to red.
Bold the column headings “Product”, “Unit Price”, “Quantity”, and “Total Sales”.
Add formulas to the Total Sales column to calculate the total sales for each product.
Add a grand total at the bottom of the Total Sales and Quantity columns.
Format grand totals so that they are easily read.
Format the numbers in the Unit Price and Total Sales columns as accounting or currency format with a dollar sign and two decimal places. Format appropriately.
Correct spelling by using the Spell Check feature.
Create a 3-D pie chart on a separate sheet (Chart1) that displays the total sales for each product. (Do not include the grand total in the pie chart!)
Move the chart to a new worksheet titled “Chart 1”.
Make the title of the chart “Total Sales by Product”.
Place each product name and its percentage of sales at or inside its pie slice, with product names off to the right as well.
Move the Chart1 pie chart worksheet immediately after the Quest 1&2 sheet.
Save your work (CTRL+s).
Formulas, applications and statistical functions (TCOs 2, 3, 6, and 10; 30 points) Using the ‘Quest 1 & 2’ worksheet.
Draw a box around the table at A22-B25, with a light shading color for the column labels.
In cell E18, add a formula using a lookup function that will look up the grand total in cell D18 in the table of sales and assessments in A22:B25, and display the corresponding assessment. (For example, if the grand total of $505 is displayed in cell D18, “Good” should be displayed in cell E18.)
In cell E19 add the label Highest Sales. In F19 add the function formula for Maximum based on the Total Sales column.
In cell E20 add the label Lowest Sales. In F20 add the function formula for Minimum based on the Total Sales column.
In cell E21 add the label Average Sales. In F21 add the function formula for Average based on the Total Sales column.
Place a border around the statistics data and widen columns as needed for readability.
Save your work (CTRL+s).
Lists, sorting, charts, and conditional formatting (Excel; TCOs 4 and 6; 40 points) Using the ‘Quest 1 & 2’ Worksheet:
Convert the list of products, unit prices, quantities, and total sales in A3:D17 into a table on the Quest 3 – Lists & Sorting sheet starting in cell A1.
Using the ‘Quest 3 – Lists & Sorting’ worksheet:
Sort the table into descending order (highest to lowest) by Total Sales.
Apply conditional formatting to the Total Sales column so that sales greater than $1,000 are highlighted in green.
Create a pivot table using the table data from Quest 1 & 2 on a new sheet and name it MoD-3b. Then move it after ‘Quest 3 Lists & Sorting’. Create a pivot showing the list of products in alphabetical order, showing total sales by product with appropriate currency formatting.
Create, on this same sheet, a line graph using the sales data from the pivot table. Add chart title and labels as appropriate.
Save your work (CTRL+s).
Functions and Financials (TCO’s 2, 6, and 7; 30 points)
Using the Quest 4-Financials worksheet:
Complete the Profit and Loss Statement provided by adding formulas (referenced shaded cell locations) and using the product and Total Sales data already included in Quest 1 & 2. Note: Do not just re-key the data, but use references from the original data.
Format the Total Revenue, Expenses, and Net Income in bold, and choose a fill color for the Net Income.
Perform a one-way analysis (i.e., Week5, iLab 6) to see at what sales volume level MP3 player sales add at least $1,000 to net income. Apply conditional formatting to the options that produce at least $1,000 in net income in the above table.
Format all the numeric data and labels on the worksheet using consistent and business like formatting options.
Save your work (CTRL+s).
Continue using the ‘Quest 4 – Financials’ worksheet:
Music on Demand (MoD) wants to apply for a 20-year loan and they need to know how much the monthly payment will be with a $10,000 down payment or a $20,000 down payment on a loan of $160,000. The annual interest rate is 3% and payment is assumed to be made at the end of the period.
Complete the chart and calculate the monthly payment, using an Excel function.
Secure/Protect, without a password, the Quest 4-Financials worksheet tab.
Save your work (CTRL+s).
Organization, Planning and Consolidation Strategies (TCO’s 5, 7, & 8; 40 Points) Using the ‘Quest 5 – Organizing Data’ worksheet:
Consolidate the information on the Quest 5-Organizing Data sheet from the three (3) worksheets (DC Branch, Houston Branch, and LA Branch), using consolidation strategies that include:
Group sheets and use the auto-fill to complete the list of months in Column A and add totals for rows and columns.
Apply formatting to column headings and merge and center a title across row 1 for each sheet.
Open the blank worksheet, Quest 5-Organizing Data, and on the data tab click consolidate.
Choose the sum function to sum the data.
Add each worksheet to the consolidated Summary.
As an alternative to steps 3-5 above, use 3-D referencing to summarize the data.
Add row and column summary totals on the Quest 5-Organizing Data Worksheet.
Summarize your results using an appropriate chart type and place it below the summarized data.
Spell check the worksheet.
Save your work (CTRL+s).
Analysis, Summary and Recommendation (TCO’s 8, and 9; 30 Points).
Analyze the results from Quest 5-Organizing Data worksheet and create a report/memo with the following:
Identify the top two selling items and the two lowest selling items.
Add a Chart/Table (s) to reflect your results – or use the chart created in step 5
Offer management a recommendation to improve the business based upon your analysis.
List at least two Lessons Learned from your course experience.
Save and close your Excel file.