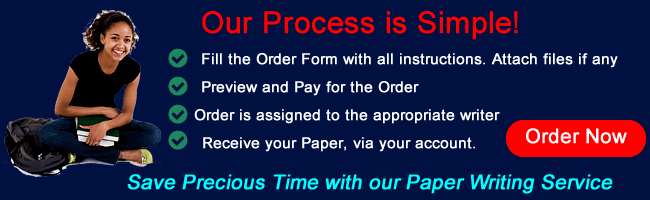BIS 155 Final Exam Guide (Cool Clocks, Inc.)
BIS 155 Final Exam Guide (Cool Clocks, Inc.) Recent
BIS155 Practical Final Exam Instructions 1 for Cool Clocks, Inc. (v2)
Complete the tasks below using Microsoft Excel. You may refer to your notes, the textbook, or other resources (for example, you may search the Web for information). You may not get interactive help from any other person (either in person or via email, text messaging, IM, or other communications channels). I strongly recommend that you save your work frequently.
1. Formatting and charts (TCOs 1 & 3; 40 points)
a. Enter your name and today’s date on the Documentation sheet
b. Select the Q1&Q2 sheet, and adjust the widths of the columns as needed
c. Center the title “Cool Clock, Inc. Sales by Product” across columns A-D, increase the font size to 20, and change the font color to red.
d. Bold the column headings “Product”, “Unit Price”, “Quantity” and “Total Sales”.
e. Add formulas to the Total Sales column to calculate the total sales for each product.
f. Add a grand total at the bottom of the Total Sales column, in cell D8.
g. Format the numbers in the Unit Price and Total Sales columns as accounting or currency format with a dollar sign and two decimal places.
h. Create a 3-D pie chart on a separate sheet that displays the percentage of total sales for each product & the product name. (Do not include the grand total in the pie chart!).
i. Make the title of the chart & the worksheet tab “Total Sales by Product”.
j. Place each product percentage of sales inside its pie slice.
k. Place a legend for all products on the right side of the chart.
l. Move the sheet named “Total Sales by Product” with the pie chart immediately after the Q1&Q2 sheet.
m. Save your work (CTRL+s) – (but leave it open to continue).
2. Formulas and applications (TCOs 2 & 7; 40 points).
a. On the Q1&Q2 sheet, in cell E8, add a formula using a lookup function that will look up the grand total in cell D8 in the table of sales and assessments in A11:B13, and display the corresponding assessment. Use a range lookup. (For example, if the grand total of $12,500 is displayed in cell D8, “Good” should be displayed in cell E8.)
b. In cell E9 enter the label Highest Sales. In F9 enter a formula using a function to display the highest total sales value for any product.
c. In cell E10 enter the label Lowest Sales. In F10 enter a formula using a function to display the lowest total sales value for any product.
d. In cell E11 enter the label Average Sales. In F11 enter a formula using a function to display the average total sales value for all products.
e. Format the labels and statistics (Highest Sales, Lowest Sales, and Average Sales) to display an outline (exterior border) around these cells for readability. Resize all columns for visibility.
f. Add comments to cells F9, F10, and F11. In your comments, explain briefly in your own words what is displayed in each cell.
g. Add gridlines and cell formatting and color formatting to cells A10:B13.
h. Add a top and double bottom border to cell D8.
i. Protect the worksheet so the contents cannot be accidentally changed by a user. Do not use a password.
j. Save your work (CTRL+s) – (but leave it open to continue).
3. Data cleansing, lists, sorting, conditional formatting, and pivot tables (TCOs 4 & 8; 40 points).
a. On the Q3 sheet, adjust the widths of the columns as needed.
b. Column C contains each customer’s combined first and last name. Insert two empty columns to the right of column C, and use an Excel feature to separate the customers’ first names and last names into the new columns. In the first row, label the new columns Customer First Name and Customer Last Name. After doing this, delete the original Customer Name column. Resize the columns.
c. Convert the list of orders (A1 – J21) into an Excel table.
d. Sort the table into descending order (highest to lowest) by Order Amount.
e. Apply conditional formatting to the Order Amount column so that order amounts greater than $100 are highlighted in green.
f. Convert the table back into a range.
g. Create a pivot table on a new worksheet that uses Customer Country as the row field, Product as the column field, and the sum of Order Amount as the values.
h. Place this sheet immediately after the Q3 sheet, labeled Q3-Pivot.
i. Format the cells in the Pivot table using all borders with accounting or currency format with 2 decimal places. Add gridlines to the Pivot table.
j. Save your work (CTRL+s) – (but leave it open to continue).
4. Data consolidation, analysis, and reporting (TCOs 5 & 9; 40 points)
a. Group the four sheets Q4 East, Q4 Central, Q4 West, and Q4 Summary.
b. While the sheets are grouped, bold the labels in row 1 and column A, and format the values in cells B2:E5 as currency with no decimal places. Resize all columns.
c. Ungroup the sheets (very important!).
d. On the Q4 Summary sheet, use 3D formulas to create a summary that displays the totals for each product and quarter over all 3 regions (East, Central, and West).
e. Create a clustered column chart that shows total sales of each product in each quarter. Each cluster should represent a quarter, and each individual column should represent sales of a product within that quarter. Place your chart on the Q4 Summary sheet to the right of the data. Give the chart an appropriate title.
f. Add a trend line to the chart to show how sales of alarm clocks are changing over time.
g. In the space provided on the Q4 Summary sheet, write a brief (2-3 paragraph) analysis report to the manager of the Cool Clocks business. In your report, explain your findings on the trend in sales of alarm clocks, and any other patterns you observed in sales of the product categories; and recommend at least one specific action that Cool Clocks should take regarding the alarm clocks product line.
h. Save your work (CTRL+s) – (but leave it open to continue).
5. What-if analysis (TCO 6; 40 points)
a. On the Q5 sheet, please format the Title row at the top of the worksheet stating “Detailed Sales What-if Analysis”. Make sure it is centered across columns A – G and has a heading format.
b. Enter formulas in cells B6, B7, and B8 to calculate the total sales, total cost, and net income for a new product line, based on the projected unit sales, unit price and unit cost provided.
c. Adjust column widths as needed and format all values except unit sales as currency with no decimal places.
d. Complete the one-variable data table under the heading “Effect of Varying Unit Sales on Total Sales, Total Cost, and Net Income” to calculate the total sales, total cost and net income for projected sales of 80, 90, 100, 110, and 120 units.
e. Complete the two-variable data table under the heading “Effect on Net Income of Varying Unit Sales and Unit Price” to calculate the net income for projected sales of 80, 90, 100, 110, and 120 units at unit prices of $4, $5, $6, $7, and $8.
f. Format cells A3 – B8 with a thick box border.
g. Format the one-variable data table with themed cell style. Make sure the Initial values, Total Sales, Total Cost and Net Income have an accent color.
h. Format the two-variable data table with a themed cell style. Make sure the initial values for the horizontal and vertical have an accent color.
i. Add conditional formatting to the one-variable data table. Format the top 10% with green fill. Format the bottom 10% with red fill.
j. Save your work (CTRL+s) and close.